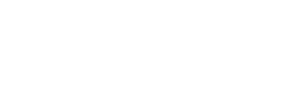Microsoft Authenticator
NOTA: Si ya tienes instalado Microsoft Authenticator, solo abre tu aplicación y sigue las instrucciones a partir del paso 7.
Paso1: En tu dispositivo móvil ve a Play store (Android) o App store (IPhone).
Paso 2: Busca Microsoft Authenticator.
Paso 3: Da clic en Instalar, y espera unos segundos para que se instale tu aplicación.
Paso 4: Cuando termine la instalación da clic en botón Abrir.
Paso 5: Una vez abierto Microsoft Authenticator, la primera pantalla que veras es el Aviso de privacidad da clic en Acepto.
Paso 6: En la siguiente pantalla da clic en el botón Omitir (en la esquina superior derecha).
Paso 7: Da clic en el botón Agregar cuenta o en el botón (+) en la parte superior derecha de la pantalla.
Paso 8: Posteriormente da clic en Cuenta profesional o educativa.
Paso 9: En la siguiente ventana da clic en Escanear un código QR.
NOTA: Recuerda que si la cámara de tu dispositivo móvil no funciona puedes ingresar el código manualmente.
Paso 10: A continuación, sigue los pasos para validar y vincular tu aplicación de autenticación en Insights, los puedes encontrar en la guía Conoce todo sobre la Autenticación de dos factores.
Si tienes más dudas te recomendamos consultar la información oficial de la aplicación, te dejamos el enlace a Microsoft Authenticator.
Google Authenticator
NOTA: Si ya tienes instalado Google Authenticator, solo abre tu aplicación y sigue las instrucciones a partir del paso 7.
Paso1: En tu dispositivo móvil ve a Play store (Android) o App store (IPhone).
Paso 2: Busca Google Authenticator.
Paso 3: Da clic en Instalar, espera unos segundos para que se instale tu aplicación.
Paso 4: Cuando termine la instalación da clic en el botón Abrir.
Paso 5: Una vez abierto Google Authenticator, da clic en Comenzar.
Paso 6: Da clic en el botón Usar Google Authenticator sin una cuenta.
Paso 7: Da clic en Agregar un código o en el botón (+) en la parte inferior derecha de la pantalla.
Paso 8: En la siguiente ventana da clic en Escanear un código QR.
NOTA: Recuerda que si la cámara de tu dispositivo móvil no funciona puedes ingresar el código manualmente haciendo clic en Introducir clave de configuración.
Paso 9: A continuación, sigue los pasos para validar y vincular tu aplicación de autenticación en Insights, los puedes encontrar en la guía Conoce todo sobre la Autenticación de dos factores.
Si tienes más dudas te recomendamos consultar la información oficial de la aplicación, te dejamos el enlace a Google Authenticator.
Authy
NOTA: Si ya tienes instalado Authy, solo abre tu aplicación y sigue las instrucciones a partir del paso 8.
Paso 1: En tu dispositivo móvil ve a Play store (Android) o App store (IPhone).
Paso 2: Busca Authy.
Paso 3: Da clic en Instalar, espera unos segundos para que se instale tu aplicación.
Paso 4: Cuando termine la instalación da clic en el botón Abrir
Paso 5: Una vez abierto Authy, ingresa tu número celular y correo electrónico.
Paso 6: Después deberás verificar tu cuenta. Debes seleccionar uno de los métodos para verificar tu cuenta, da clic en el botón Recibir mensaje o Recibir llamada.
Paso 7: Ingresa el código de verificación que te fue proporcionado por mensaje o llamada.
Paso 8: Da clic en Agregar Cuenta o en el botón (+) en la parte superior derecha de la pantalla.
Paso 9: En la siguiente ventana da clic en Escanear un código QR.
Paso 10: A continuación, sigue los pasos para validar y vincular tu aplicación de autenticación en Insights, los puedes encontrar en la guía Conoce todo sobre la Autenticación de dos factores.
Si tienes más dudas te recomendamos consultar la información oficial de la aplicación te dejamos el enlace a Authy.
Si necesitas más información no dudes en contactarnos.